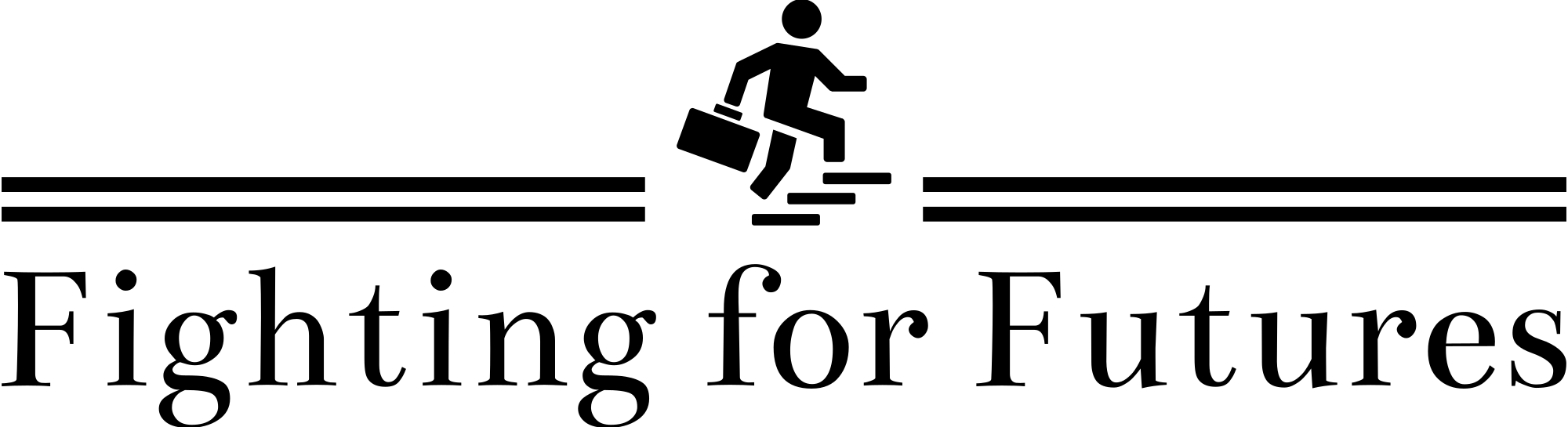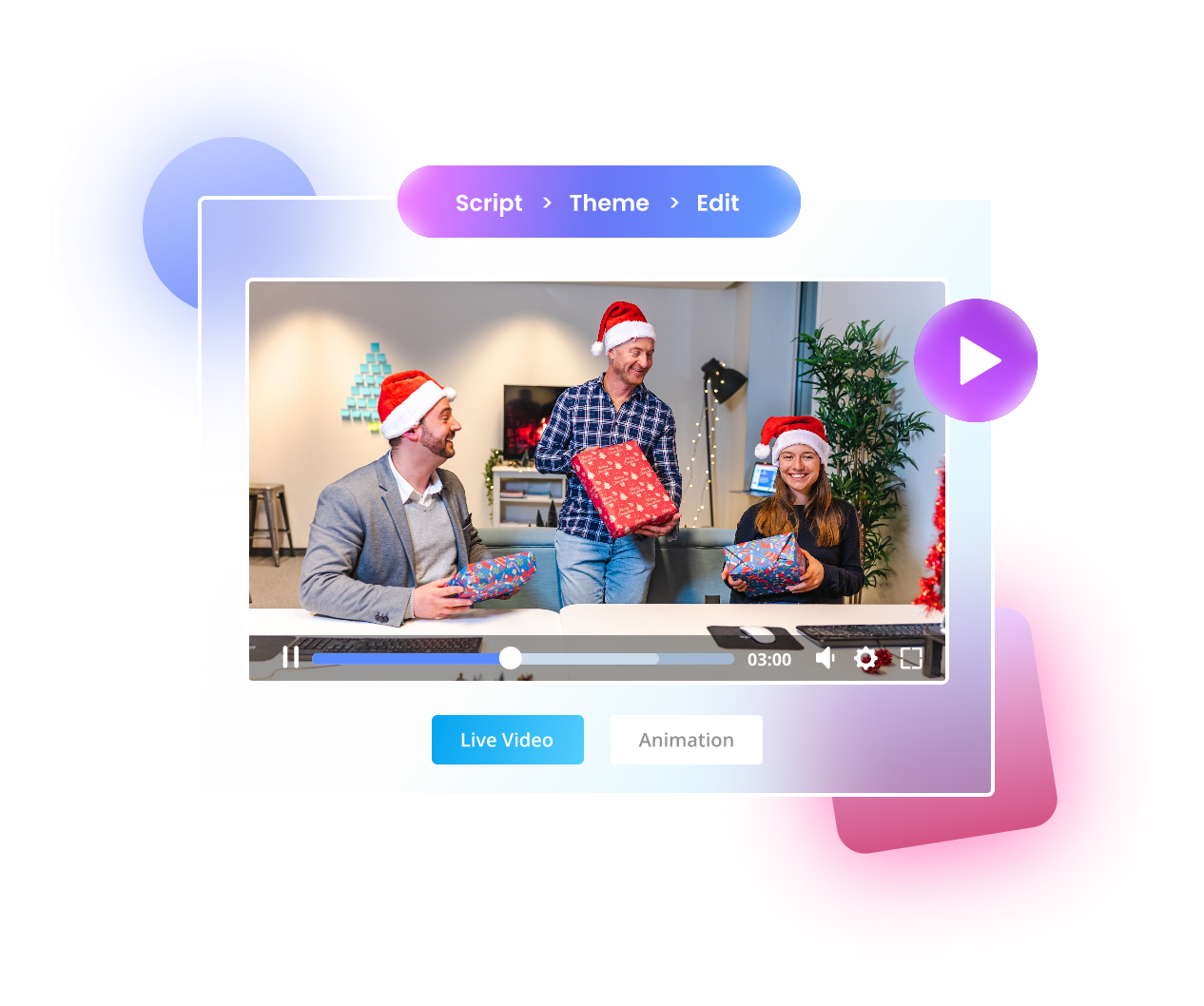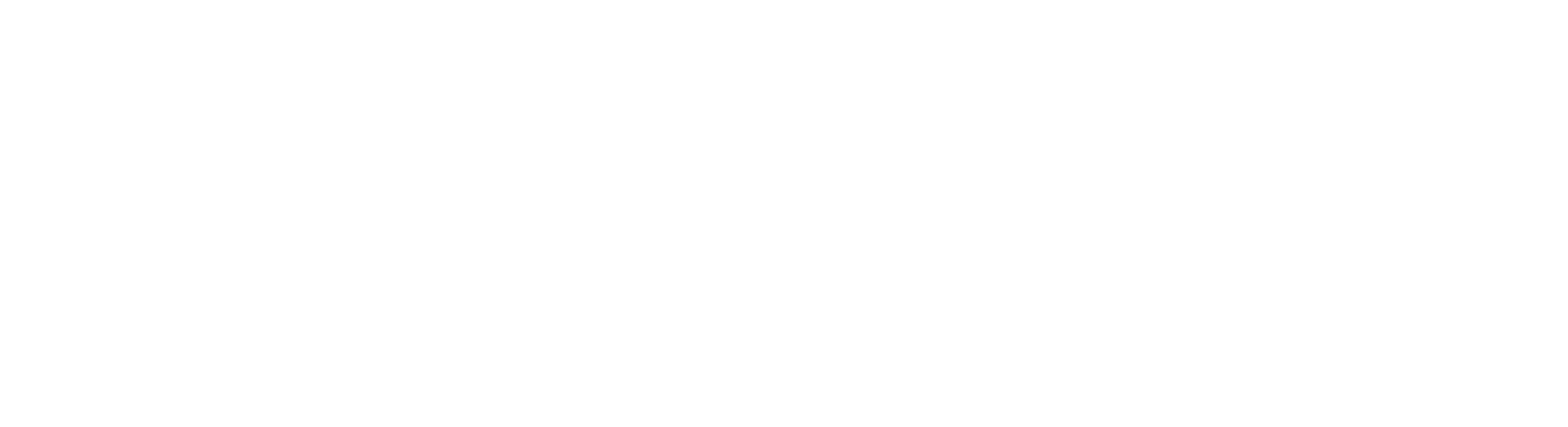Windows Explorer is a file manager that allows users to navigate and manage files on their computer. It is the default tool for navigating the file system in Microsoft Windows, but it has stopped working because of an error. Here are 11 ways to fix this problem.
Windows Explorer has stopped working on windows 10. This can be fixed by doing one of 11 fixes.
11 Ways To Resolve Errors Windows Explorer Isn’t Working in 2021 – The Fix for Windows Explorer Isn’t Working: The most common cause of Windows Explorer crashes is damaged Windows files, which may occur for a variety of reasons, including malware infestation, corrupted registry files, mismatched drivers, and so on. However, this mistake is very inconvenient since many applications that are compatible with Windows Explorer do not function.
Table of Contents
ToggleHow to Resolve an Error On PC Laptop 2021, Windows Explorer has stopped working.
You may get the following error notice when operating on Windows: Windows Explorer is no longer functional. Windows is now rebooting.

Windows Explorer is a file management program with a graphical user interface (GUI) for accessing files on your computer (Hard Drive).
Continue reading:
You can quickly browse around your hard drive and examine the contents of folders and subfolders with Windows Explorer. When you start a Windows session, Windows Explorer launches immediately.
Files and folders may be copied, moved, deleted, renamed, or searched with this program. Working with Windows may be extremely inconvenient if Windows Explorer keeps crashing.
Let’s look at some of the most frequent reasons why Windows Explorer isn’t working:
- It’s possible that system files are corrupted or out of date.
- Infection of the system with a virus or malware
- Screen drivers that are no longer supported
- Drivers that are incompatible with Windows are creating problems.
- RAM with a bug
Now that we’ve studied all there is to know about the topic, it’s time to figure out how to correct the problem and perhaps repair it. But, as you can see, there is no one reason for this issue, therefore we’ll go through all of the potential methods for fixing it.
Make a backup of your data in case anything goes wrong.
Method 1: Check Disk and run System File Checker (SFC) (CHKDSK)
1. Click Command Prompt after pressing Windows Key + X. (Admin).
2. Now, in the cmd, write the following and press enter:
scannow / sfc sfc / scannow / offbootdir = c: / offwindir = c: Nwindows sfc / scannow / offbootdir = c:
3.Wait for the aforementioned procedure to complete, then restart your computer.
4. From here, run CHKDSK. Check Disk Utility may help you fix file system problems (CHKDSK).
5. Wait for the aforementioned procedure to finish before restarting your computer to save the modifications.
Method 2: Use CCleaner and Malwarebytes to clean up your computer.
To be sure your computer is secure, do a thorough virus check. CCleaner and Malwarebytes Anti-malware are also installed.
It may be of interest to you: The default gateway isn’t working. [fixed]
1. Get CCleaner and Malwarebytes and install them.
2. Run Malwarebytes and allow it to search your computer for malicious files.
3. If malware is detected, it will be removed automatically.
4. Now launch CCleaner, and under the “Cleaner” section of the Windows tab, we recommend that you clear the following items:
5. Once you’ve double-checked that all of the boxes are ticked, click Run Cleaner and let CCleaner do its thing.
6. To clean your system, go to the Registry tab and tick the boxes next to the following:
7. Click Fix chosen issues after selecting Scan by problem and allowing CCleaner to scan it.
“Do you wish to create a backup of the registry changes?” CCleaner asks. Yes should be selected.
9. Select Fix all specified problems after your backup is complete.
10. Restart your computer to see if you can solve the issue with Windows Explorer not functioning.
Method 3: Download and install the latest graphics card driver.
Drivers for your graphics card may be downloaded from the NVIDIA website (or the manufacturer’s website). If you’re experiencing problems upgrading your drivers, go here for help.
If the graphics card driver update does not seem to have caused Fix Windows Explorer to stop functioning by accident, go on to the next step.
Method 4: Create a squeaky-clean boot
1. Press Windows key + R, then type MSConfig and enter System Configuration in the search box.
2. Select Selective startup from the General tab, and uncheck the “load startup items” option beneath it.
3. Select the Services tab and uncheck the “Hide all Microsoft services” option.
4. Finally, select “Disable all,” which will turn off all remaining services.
5. Restart your computer and see if the issue continues.
6. If the issue is no longer present, it was most likely caused by third-party software. To concentrate on the specific program, activate a set of services at a time (see instructions above) and then restart your computer.
Continue doing this until you discover a group of services that are causing the problem, and then check each service in that group one by one until you identify the one that is causing the issue.
6. Once you’ve finished troubleshooting, reverse the procedures above (choose Normal startup in step 2) to restart your computer normally.
It may be of interest to you: When dual-booting with Ubuntu, make Windows 10 the default operating system.
Method #5: Execute DISM (Deployment Image Servicing and Management)
1. Select Command Prompt by pressing Windows Key + X. (Admin).
2. In cmd, type the following command and hit enter:
DISM / Online / Restore-Health / Clean-Image
2. To execute the above command, press enter and wait for the procedure to finish, which usually takes 15-20 minutes.
NOTE: If the preceding command fails, try the following: C: Noffline / Clean-Image / RestoreHealth / Source: c: N-mounting windows Desm / Image: C: Noffline / Clean-Image / RestoreHealth LimitAccess / Desm / Online / Clean-Image / RestoreHealth / Source: c: | mount windows
3. Restart your computer after the procedure is finished.
Method 6: Disable Context Menu Items from the Right Mouse Button
Add an item to the right-click context menu while installing a software or application in Windows.
Shell extensions are the things in question, and if you add anything that may clash with Windows, Windows Explorer will almost definitely crash.
Because the Shell extension is a component of Windows Explorer, any damaged application may cause Windows Explorer to malfunction.
1. To figure out which of these applications is causing the problem, you’ll need to download ShexExView, a third-party tool.
2. Run the shexview.exe program from the zip file by double-clicking it. 3. Wait a few seconds since it takes a bit for it to gather information about the shell extensions when it is started for the first time.
3. Select Hide all Microsoft extensions from the Options menu.
4. Press Ctrl + A to select all of them, then click the red button in the top left corner.
5. Select Yes when prompted for confirmation.
6. If the issue is resolved, the issue is with one of the shell extensions; however, to determine which one it is, you must switch them on one by one by choosing them and clicking the green button on the top right.
If Windows Explorer fails after you enable a shell extension, you should deactivate that extension or, better yet, uninstall it entirely from your machine.
Method #7: Turn off thumbnails.
1. Launch File Explorer by using the Windows key + E combination on the keyboard.
2. Click the View tab on the ribbon, then Options, and then Change folder and search options.
3. Select the View tab in Folder Options and activate the option “Always display icons, never thumbnails.”
It may be of interest to you: In Windows 10, uninstall Microsoft Security Essentials.
4. Restart your computer to see whether your issue has been resolved.
Method #8: Run the Windows Memory Diagnostics program
1. In the Windows search box, type memory and then choose “Windows Memory Diagnostic.”
2. Select “Restart immediately and check for issues” from the drop-down menu.
3. Windows will then reboot, checking for potential RAM problems and, hopefully, displaying the reasons why Windows Explorer has stopped functioning.
4. Restart your computer to see whether the issue has been fixed.
5. If the issue persists, run Memtest86, which is described in this article Fix kernel security check failure.
Method 9: Use the Troubleshooting Tool for Windows BSODs (only available after Windows 10 Anniversary update)
1. In the Windows search box, type “troubleshooting” and choose Troubleshooting.
2. After that, go to Hardware and Sound and choose Windows Blue Screen.
3. Now go to Advanced and make sure “Automatically apply fixes” is selected.
4. Click Next and wait for the procedure to complete.
5. Restart your computer, which should allow you to troubleshoot Windows Explorer if it has stopped functioning due to an error.
Method ten: Attempt to get your system back up and running.
To fix the Windows Explorer has stopped functioning problem, you may need to use System Return to restore your computer to a previous functional state.
Repair Install Windows 10 (Method 11)
This is the final option since if nothing else works, this technique will undoubtedly fix all of your PC issues. Repair Install simply utilizing an in-place update to fix system issues without wiping away any existing user data. So read on to learn how to quickly repair and install Windows 10.
Continue reading:
Conclusion:
So there you have it, friends. That’s all; you’ve successfully repaired Windows Explorer having stopped functioning due to a mistake. If you have any more queries, please leave them in the comments area.
Don’t forget to bookmark and return to.com every day because you’ll discover the most up-to-date Technology information here, including How-to Guide Tips & Tricks. Blogging, digital marketing, Android rooting, social media games, and so on. Best wishes.
The windows explorer has stopped working when copying files is a problem that many people have been experiencing for the past few years. There are 11 ways to fix this issue, and this blog will discuss them in detail.
Frequently Asked Questions
How do I fix Windows Explorer has stopped working?
This error can be caused by a number of different reasons, but the most common are viruses or spyware. To fix this issue, you will need to uninstall any programs that have been installed on your computer recently and then restart Windows Explorer.
How do I fix Internet Explorer 11 has stopped working?
If you have a Windows 10 computer, try going to Settings > Update & Security > Windows Update and click Check for updates. This will download the latest version of Internet Explorer 11 if it is available.
How do I fix explorer exe error?
If you are getting an explorer.exe error, it is likely that your antivirus software has blocked the file. You can try disabling your antivirus software and then restarting your computer to see if the issue persists.
Related Tags
- explorer.exe not responding windows 11
- windows explorer not responding windows 11
- how to fix file explorer not responding
- file explorer not responding windows 10 2021
- windows explorer not responding on startup