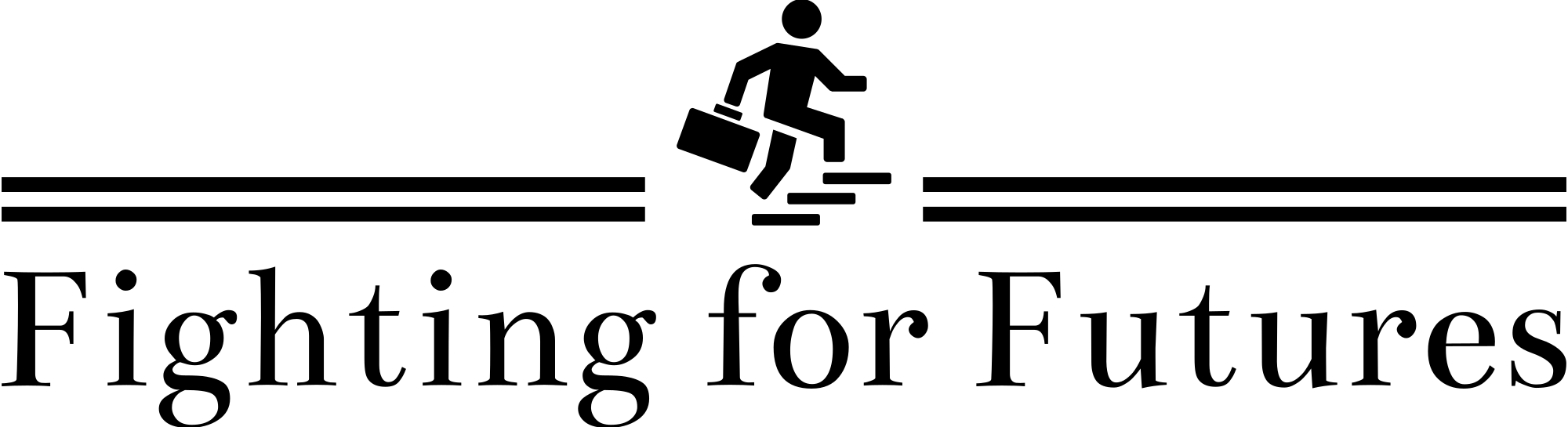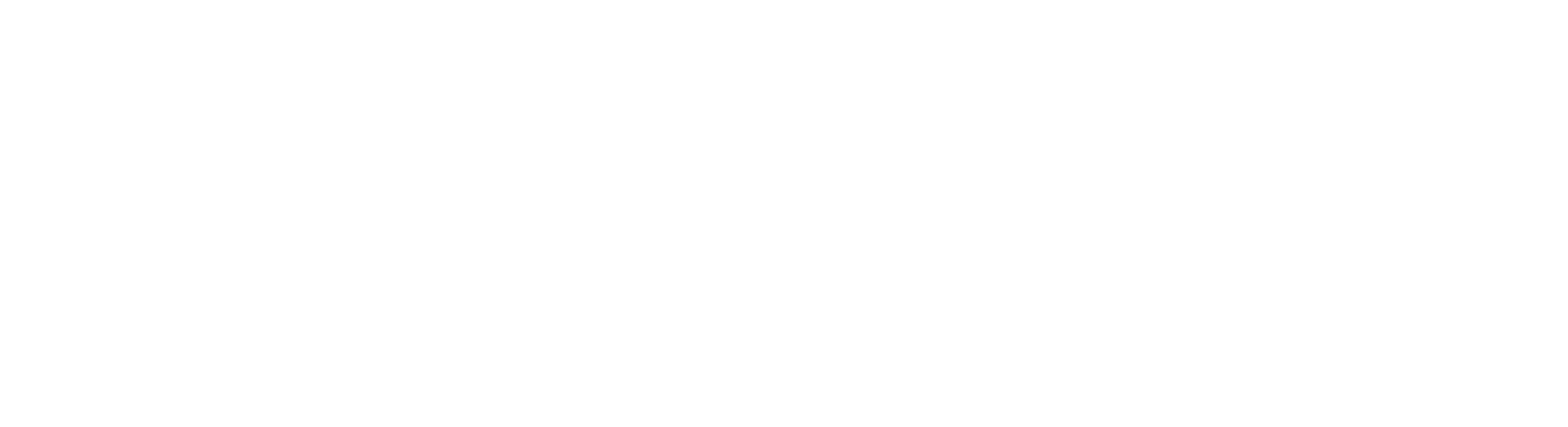Microsoft is currently working on a fix for Skype audio issues. The company says it’s an issue with a third-party library only used in Windows 10, and that the problem will be resolved “in the coming weeks.”
The “skype audio not working windows 10” is a problem that has been present for some time. Windows 10 users have reported that Skype audio does not work on their system.
Milan Stanojevic is a writer who lives in Belgrade, Serbia.
Expert in Windows and Software
Milan has been fascinated by computers since he was a youngster, and this has led him to be interested in all PC-related technology. He worked as a front-end web developer before joining WindowsReport. Continue reading
22nd of October, 2021
Published in August of 2016
- Many people use Skype as their primary instant messaging program, but it is not without flaws.
- Many users have claimed that audio on Skype does not function at all.
- It’s easy to fix this problem; all you have to do is update your audio driver and double-check your Skype audio settings.
Skype is the most popular messaging program on the planet, but it now offers video and voice conversations in addition to instant messaging.
Users have complained that Skype audio is not functioning on Windows 10, so let’s look at how to repair it.
Table of Contents
ToggleIssues with Skype audio on a regular basis
Although Skype is a fantastic service, many users have encountered audio difficulties when using it. When it comes to troubles, the following are some of the most prevalent ones that customers have reported:
- Skype call with no sound – Users have reported that they occasionally don’t hear anything during their Skype calls. This may happen if your Skype microphone or speakers aren’t set up correctly.
- Another issue with Skype is that the audio is quite quiet. Skype adjusts the audio levels automatically by default; if your audio is quiet, deactivate this option and see whether it fixes the issue.
- Skype audio won’t play over headphones – This is another Skype issue that might occur. If this occurs, double-check that your headphones are set as the default audio device in Skype.
- Skype audio breaking up – Your Skype audio may sometimes break up during a conversation. Make sure you don’t have any downloads going in the background to address this issue. Additionally, you may try switching to a wired network to see if that helps.
- The audio output on Skype isn’t functioning — Check your playback options and make sure your speakers or headphones are set as the default audio device if this issue occurs.
- Skype audio is distorted – This issue may arise as a result of a slow or unstable network connection. To resolve it, make sure your connection is fast and reliable.
What can I do if my Skype audio isn’t working?
1. Double-check that your speakers and microphone are set up correctly.
- Start Skype.
- Select Tools > Options from the drop-down menu.
- Select the Audio tab from the drop-down menu.
- Make that the microphone and speakers are in good working order. You may use Skype to test your microphone and speakers if you like. If your speakers and microphone passed the test, it implies they’re set up correctly and operating in Skype.
- To save your changes, click Save.
Users have reported that an update might occasionally alter your default speakers or microphone, so make sure your audio equipment is correctly set in Skype.
2. Install the default audio driver from Microsoft.
- To enter the Power User Menu, press Windows Key + X and choose Device Manager from the list.
- Locate your audio device in Device Manager, right-click it, and choose Uninstall device.
- Check Delete the driver software for this device if it’s available, then click Uninstall.
- Restart your computer after deleting the driver.
The default driver will be installed when your computer restarts, and any issues with Skype audio should be resolved.
3. Install the latest audio drivers.
You may repair Skype audio troubles by simply downloading and installing the newest drivers for your audio equipment, according to users.
You can get the most recent drivers from the manufacturer’s website for your motherboard or sound card.
Realtek drivers have been documented to cause problems, however even if you don’t have a Realtek sound card, you should update your audio drivers.
There are many different kinds of audio card drivers, so be sure you get the right one for your system before downloading and installing it. There are a few more options for updating drivers on your Windows 10 PC.
After you’ve double-checked that all of your drivers are up to current, verify whether the issue still exists.
4. Adjust your microphone’s volume.
- Select Recording Devices from the menu by right-clicking the audio icon on your Taskbar.
- To access the properties of your microphone, find it and double-click it.
- Make sure that Allow programs to assume sole control of this device is off on the Advanced tab.
- Apply and then OK.
5. Restart the Windows Audio service if it hasn’t already.
- Enter services.msc by pressing Windows Key + R. Click OK or press Enter.
- Locate Windows Audio service in the Services window, right-click it, and pick Restart from the menu. If the Restart option isn’t accessible, you may manually stop and relaunch the service.
6. Reinstall or update Skype
- To use Skype, you must first log in.
- Select Check for Updates from the Help menu.
- Now choose Update Classic Skype from the drop-down menu.
- Don’t interrupt the update process since it’s about to begin.
If you already have the most recent version installed, you may want to try reverting to an earlier version of Skype to see if it resolves the problem.
Users also recommend reinstalling Skype and deleting any Skype-related registry entries in addition to upgrading.
You may do this by uninstalling Skype and manually deleting all Skype entries from your registry.
Because manually removing registry entries isn’t the greatest or most practical method, you should consider using a program to entirely uninstall Skype from your computer.
After you’ve removed Skype, try reinstalling it to see whether the issue has been resolved. If Skype won’t reinstall, we’ve got you covered with a how-to instruction.
7. Choose the appropriate audio device
- Choose Playback devices from the menu by right-clicking the audio button in the bottom right corner.
- You should now see a number of devices accessible. Make sure the right playback device is set as the default. To make a device the default audio device, right-click it and choose Set as default from the context menu.
- To save your changes after changing your default playback device, click Apply and OK.
Check to see whether the issue has been repaired after changing your default audio device.
In most circumstances, all you have to do to repair this problem is designate your speakers or headphones as the default playing device, and the problem should go away.
8. Double-check that your speakers and microphone are connected correctly.
If you’re having trouble hearing during Skype conversations, it might be a problem with your microphone or speakers.
Several people have complained that the other party is unable to hear them during a Skype chat, which is most likely due to a problem with your microphone.
Your microphone, like your headphones speakers, has a 3.5mm connector, thus it’s conceivable that you plugged it to the incorrect port by mistake.
This is a small issue that can be resolved by just disconnecting it from the incorrect port and reconnecting it to the correct one.
As you can see, this is a simple and fast solution, so give it a go.
9. Attempt to change your DNS server.
- Select your network from the list by clicking the network symbol in the bottom right corner.
- Now choose Change adapter settings from the drop-down menu.
- Right-click your existing network and choose Properties from the menu.
- Click the Properties button after selecting Internet Protocol Version 4 (TCP/IPv4).
- Now choose Use the DNS server addresses below and type in the following:
- 8.8.8.8 is the preferred DNS server.
- 8.8.4.4 is an alternative DNS server.
- To save your changes, click OK.
You may also use OpenDNS in addition to Google’s DNS. Check whether the issue with Skype has been addressed after changing your DNS.
Check your network connection ten times
If you’re experiencing trouble with Skype audio, it might be a problem with your network connection.
If your Internet connection fails, Skype will automatically lower the quality of your audio in order to keep your conversation operational.
Using a wired connection, on the other hand, may provide superior outcomes. Because Wi-Fi connections are susceptible to interference, it is always preferable to utilize a cable connection.
If possible, try switching to a wired connection to see if it addresses the issue.
11. Exit all other programs
Other programs might sometimes interfere with Skype, causing audio issues. Disable all streaming programs and downloads to reduce the amount of disturbance.
After that, Skype will be able to utilize your bandwidth without encountering any challenges or interruption from other programs.
When it comes to bandwidth, these are the finest monitor tools for keeping track on your online activities.
If Skype audio isn’t functioning, it may be a major issue since you won’t be able to make Skype calls with your friends, but we hope that one of our remedies was able to help you resolve the problem.
This isn’t the only difficulty with Skype; if you have any other issues, be sure to check out our Skype center for additional in-depth solutions.
Most Commonly Asked Questions
Was this page of assistance to you?
Thank you very much!
There are insufficient details It’s difficult to comprehend Other Speak with a Professional
Start a discussion.
The “skype audio not working windows 7” is a problem that has been present for a while. Microsoft has released an update for Windows 10 to fix the issue.
Frequently Asked Questions
How do I fix Skype audio on Windows?
A: To fix your sound problems in Skype, follow these steps. The first step is to go into the Recording tab that appears when you click on the three lines at the top-right of Skypes window. The next step will be selecting Output Device. Make sure everything is set up properly and enable all devices by default if they are not already enabled. Then select a device for output settings – headphones or speakers, then press apply changes.
How do I fix my microphone on Skype Windows 10?
A: You need to go into the sound properties and click on Microphone. Then choose voice communication, and select use system default.
Why do I have no sound on Skype?
A: Unfortunately, this is a known bug that has been present since the Skype version 2.0 update in April 2018. There are no plans for Microsoft to address it as of now
Related Tags
- skype microphone not working windows 10
- skype for business no audio device detected windows 10
- skype volume too low windows 10
- skype realtek audio problems
- skype for business no audio device option