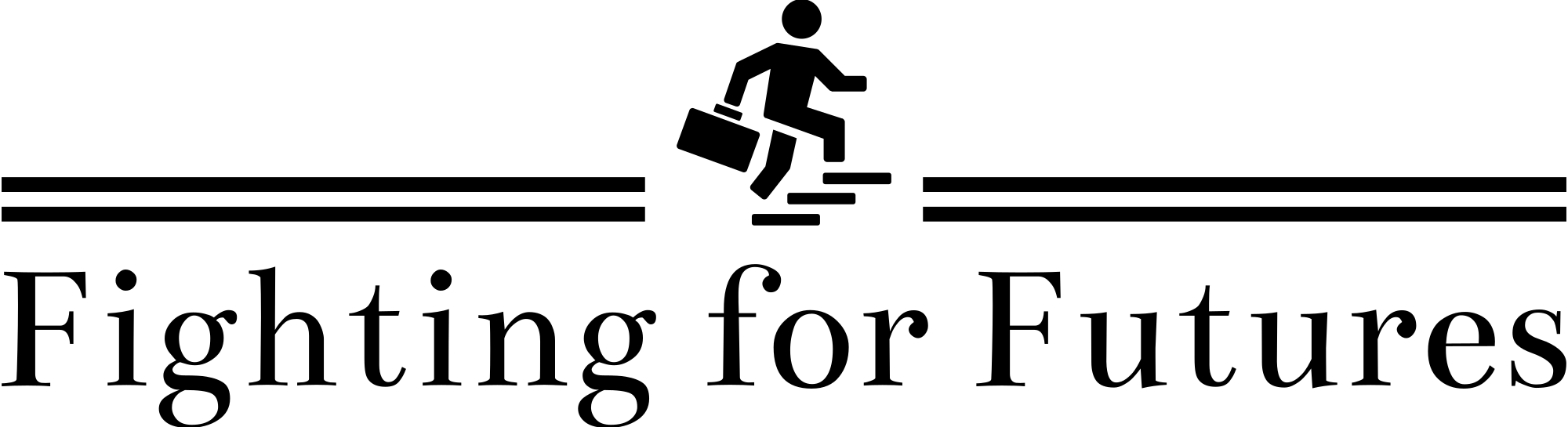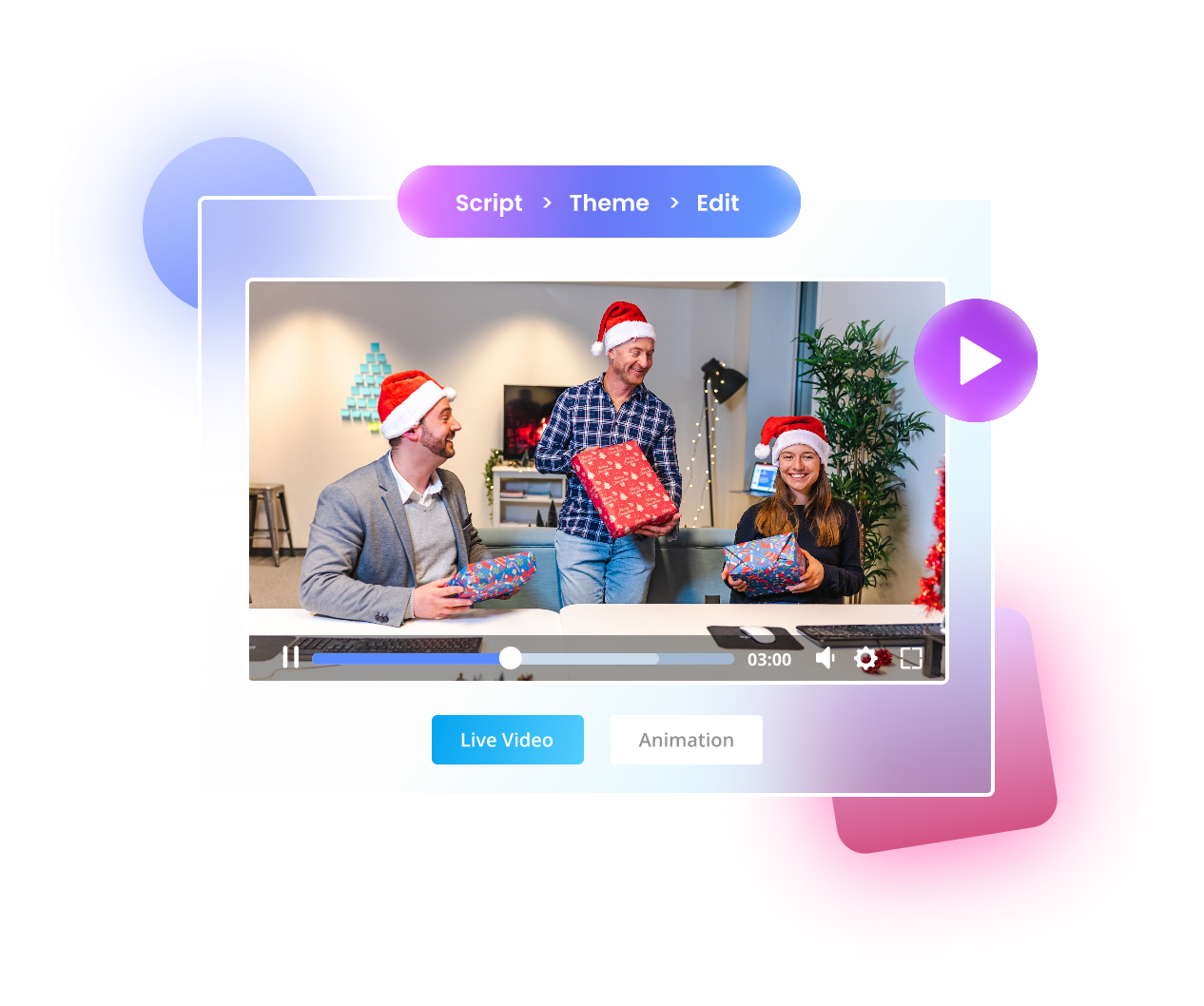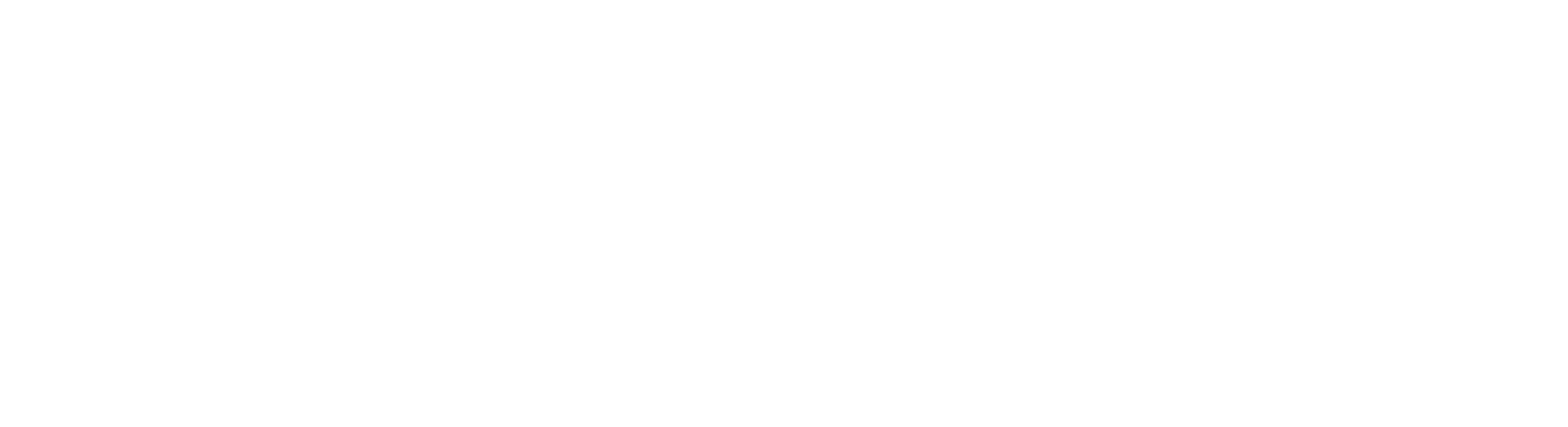The Windows Update Error 0x80D02002 is a common error that can occur during the updating process of your computer. Microsoft says this situation occurs when you try to install a driver for an older version of Windows or device, which has been removed from service by Microsoft. If you see this error code on your PC and are unable to update it at all, then there might be something wrong with your hard drive that needs immediate attention in order to fix windows update errors like these.
The “windows update error 0x80d02002 wsus” is an issue that can occur in Windows 10 version 21H2. It is recommended to use the “Windows Update Troubleshooter”.
Microsoft distributes Windows updates and feature updates for Windows 10 on a six-monthly basis, which include new features, security enhancements, and bug fixes. The most recent version of Windows 10 is programmed to automatically install the most recent Windows updates. You may also go to settings > update & security > check for updates to get the most recent updates loaded on your device. However, installing Windows updates on Windows 10 might be difficult at times. Windows Update Installation Fails with Error 0x80d02002 has been reported by a few customers, as has windows update stalled downloading or initializing for hours.
Table of Contents
Toggle0x80d02002 Windows Update Error
0x80d02002 or 0x80070652 are Windows update errors. Both are connected to Windows Update failure, which might be caused by a damaged Windows Update cache, a program installed on your machine that is incompatible, or third-party software incompatibilities, among other things. If your Windows Update is stuck downloading updates at 0% or any other percentage, or if it fails to install with various issues on Windows 10, here are some remedies to try.
Whether this is the first time you’ve encountered this issue, we consider restarting your computer to see if a momentary bug is preventing the installation of a Windows update.
To download Windows update files from the Microsoft site, make sure you have a stable Internet connection. Disconnect VPN as well (If configured on your device)
Remove all external gadgets from the equation. Check to see whether the program you’re using is compatible with Windows 10.
All installed device drivers have been updated and are compatible with the most recent version of Windows. The Display Driver, Network Adapter, and Audio Sound Driver, in particular. From the Device Manager, you may check and update them.
Clean Boot will install Windows updates that will assist you. Install the updates if any third-party service or starting program is causing problems.
If you get the error 0x80d02002 when updating Microsoft Store applications, click the windows + R keyboard shortcut and type wsreset, then press enter.
Examine your regional and language options.
Incorrect regional settings might cause Windows updates to fail. Check that your language and regional settings are accurate. By following the procedures below, you may check and correct them.
- Select Settings by using the Windows + X keyboard shortcut.
- Select Region & Language from the choices on the left after clicking on Time & Language.
Here From the drop-down list, double-check that your Country/Region is right. Also, make sure you have the relevant Language Pack loaded. If it says “available,” click Download and allow the system to download it from Microsoft servers. After you’ve completed the instructions above, use Windows Update to reinstall the feature update.
Troubleshooting Tool for Windows Updates
The built-in update troubleshooting tool in Windows 10 automatically finds and resolves issues that prevent Windows Update from being installed. Let’s start with the troubleshooter.
- To launch the Windows Settings app, use the Windows + I keyboard shortcut.
- To troubleshoot, go to Update & Security and then Troubleshoot.
- Select Windows Update and Run The Troubleshooter on the right-hand side.
- This will begin to diagnose the issues, including checking for corruption in the update database, the status of the Windows Update service, and more.
- Restart your computer after the troubleshooting is finished.
- Check for updates now. I’m hoping that the Windows upgrades this time go through without a hitch.
Windows Update cache should be cleared.
Again Windows Update Download and Installation Failure may also be caused by a corrupted or missing windows update cache. Let’s delete the Windows Update cache manually, which should resolve any download troubles on Windows 10. Stopping the Windows update service is required before deleting the cache. Let’s have a look at the steps below.
- Type services using the Windows + R keyboard shortcut. Click OK after typing msc.
- The Windows services console will open as a result of this.
- Locate the Windows Update Service by scrolling down.
- Select “Stop” from the “Right-Click” menu on Windows Update.
To clear the cache, take these steps:
- Press “Windows + R,” type the path below, then hit the Enter key.
- C:WindowsSoftwareDistribution
- All files relating to Windows updates may be found in this area.
- Select all of the files in the “Download” folder and erase them all.
That’s all there is to it. Restart the Windows Update service by opening the Windows Services interface again. Let’s check for updates and see whether everything goes well this time.
Use the system file checker software to ensure that all of your files are in order.
If any System Files on a Windows machine become damaged or missing, you may have a variety of issues, including update installation failures. We recommend running System File Checker to ensure that a damaged system file is not the source of the problem.
- How to Use the SFC Utility As an administrator, open the command prompt.
- Hit the enter key after typing sfc /scannow.
- This will look for corrupted system files that are missing. If any of the utilities are detected, they may be restored from a specific folder in percent WinDir percent System32dllcache.
Wait till the percentage is 100 percent. After finishing the scanning procedure, restart your computer and check for updates. If the SFC Utility Scan Results reveal damaged files that cannot be repaired, run the DISM Tool, which allows SFC Utility to complete its task.
Did these methods assist you in resolving the Windows Update Error 0x80d02002 on Windows 10? Please let us know in the comments section below.
Also, Read
Watch This Video-
The “windows 10 version 2004 0x80d02002” is a problem that has been present for a while. Microsoft has released an update to fix the issue.
Frequently Asked Questions
Why does Windows 10 version 20H2 keep failing to install?
A: This is a known issue with Windows 10 and might be fixed in future updates.
How do I fix error 0x80d02002?
A: Unfortunately, this error is not fixable.
How do I fix Windows Update 20H2?
A: The most common reason for Windows Update 20H2 is that it has been blocked by your firewall. You can use a program such as WSUS Offline, Kaspersky Antivirus or Comodo Firewall to unblock it if youre not sure how to do this on your own.
Related Tags
- windows update error 0x80d02002 server 2019
- windows update troubleshooter
- how to fix error code 0x80d02002
- windows update error 0x80248007
- windows update failed to download an update event id 31